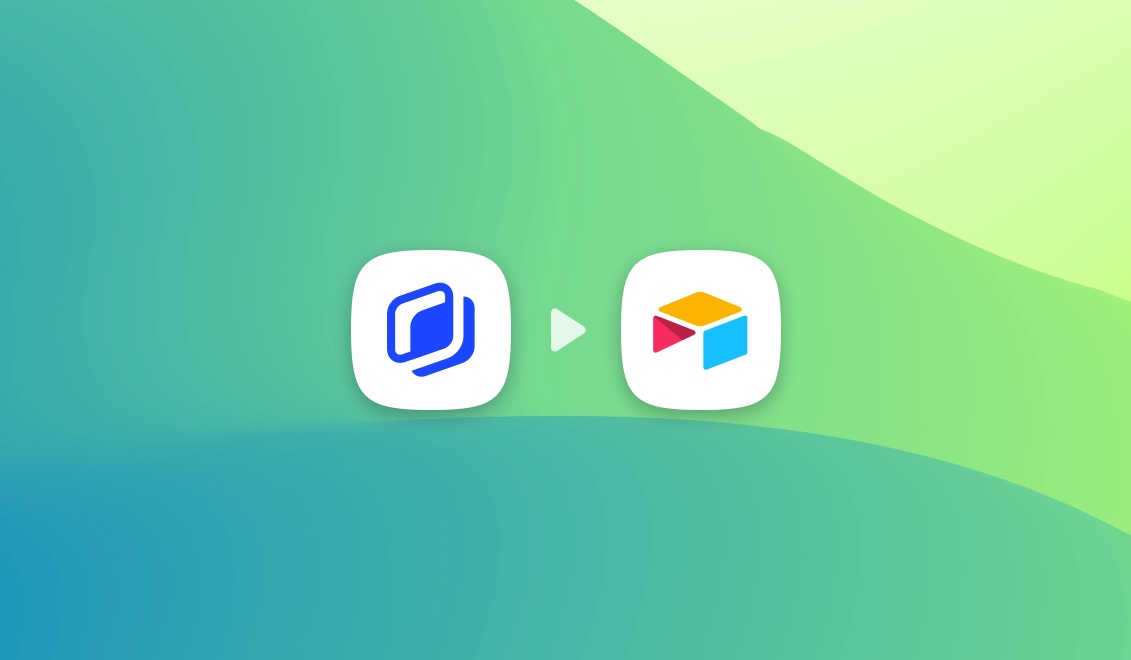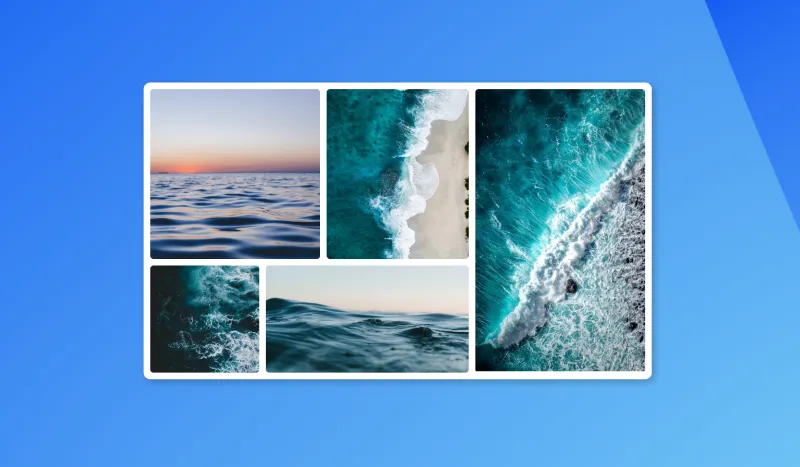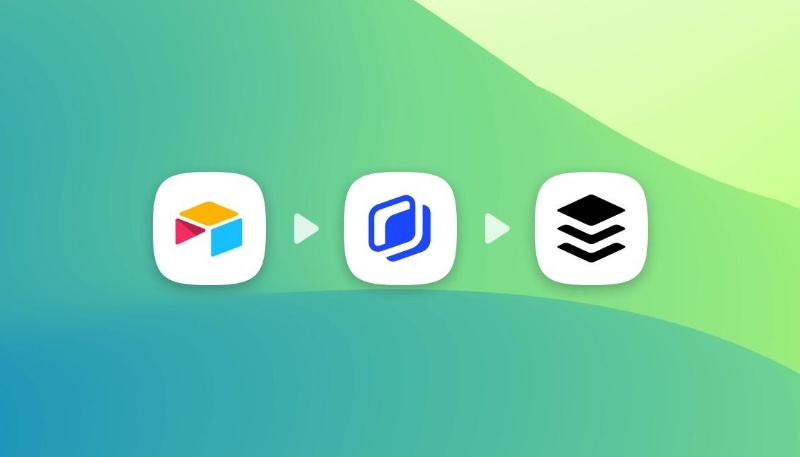Creating a large amount of images is time consuming: whether it is for multiple social media networks, articles on your blog or even the plethora of advertising formats...
Most of the time each visual layout will stay identical. However, updating the content (background images, texts, ...) becomes quite painful as you ramp up the amount of visuals necessary to scale your marketing needs.
Thanks to the Abyssale's Airtable bulk image creator, these kinds of tedious and repetitive tasks are now a piece of cake! Design your template once in Abyssale and auto-generate images in bulk for all of your records with the press of a single button! This is the must of Airtable automations as it helps you automate things you could never automate before.
Setup Airtable & Abyssale
For this tutorial, we will use:
- Abyssale's Airtable application
- The Airtable base called: "Social Post"
- The "Post - Article Sharing" Abyssale template (Visible here)
1. Let's copy the Airtable base:
To get started we will create a copy of this Airtable base which we created to show Abyssale's core capabilities.
- Go to https://airtable.com/shrW52vMMYJbDCyEu/tbl4ekKNySr0Q3nAW
- Click Use this data on the top-right corner
- Select one of your Workspace & + Create a new base in... in the Base field
- Remember these, workspace & base, you just created for our next step.
2. Let's copy the banner template to your own list
- Go to Abyssale > Templates Library
- Click on the Marketing Category
- Find the Post - Article sharing and click Show template
- Click Use Template, this will copy this Abyssale template inside your own Template list & make it available to be used inside your Airtable application.
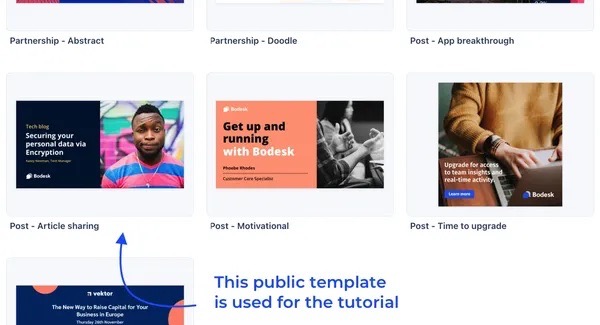
Finally, let's install the Abyssale Airtable application:
Follow the instructions located in the following article: Airtable - How to get started with the Abyssale Airtable extension | Abyssale Help Center
Just remember to install the Abyssale application in the workspace & base you created before in step 1.
Great, now you're ready to start generating images from your data!
Generate images from your Airtable records
The "Image Generation Settings" of the Abyssale application is split in 3 parts:
- Airtable Content: the location of your Airtable data.
- Abyssale Template: the Abyssale template (design) to generate your images.
- Mapping between Content & Template: allows you to select which Airtable record (aka, your data) goes in which template field on Abyssale.
On the base,
- Airtable content: Select "Scheduled Post" as table & "Grid view" as view. That will allow to select records located in this table/view.
- Abyssale template: Select the previously created template. If you haven't changed its name, it should be "Post - Article sharing - Copy"
- Once done, the Mapping between Content & Template appears.
How to map your Airtable records to your Abyssale template
The template you previously created looks like this and has 5 layers:
text_title: "Securing your personal data via Encryption"
text_employee: "Kasey Newman, Tech Manager"
logo_flyaway: "The logo" on the bottom left
image_picture: "The image" on the right part
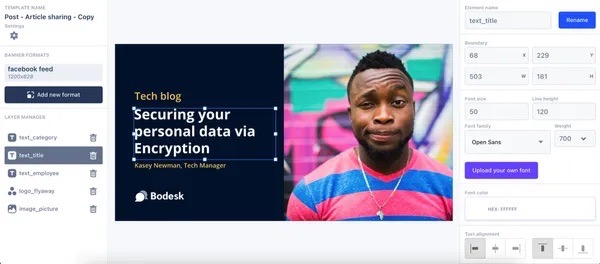

When we look at our Airtable records, the goal will be to:
- Fill the text_category template layer with the Text - Category Airtable records
- Fill the text_title layer with Text - Title
- Fill the text_employee layer with Text - Employee
- Change the image_picture template layer with the Image - Picture records
- Do NOT change the logo.
- Save the generated image in the last Airtable column: Output banner (Abyssale Generation)
As a bonus, we will also colorize the text aspect of text_category from the Color - Category records.
PS: Only 1 mapping is required before being able to start generating images.
To activate a mapping, just enable the Abyssale layer name on the left part and select what Airtable record you want to use on this layer.
The final configuration looks like this:
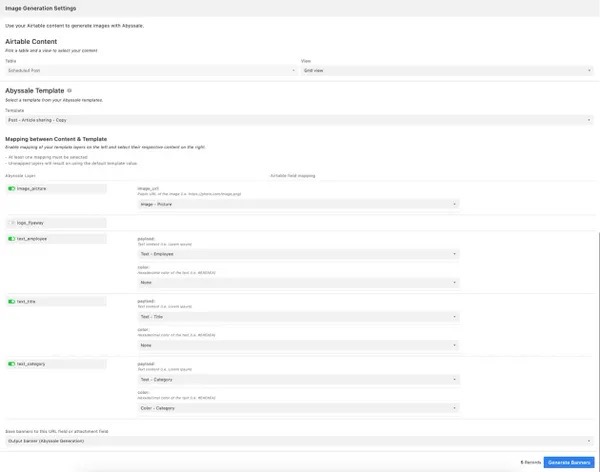
Once done, click Generate Banners. A modal will appear, showing the number of API calls that will be used during this generation. Accepts it and the generation will start.
Bulk image generation
Your images are generated one by one. The generated images will be available in the last column named Output Banner (and can be downloaded if needed).
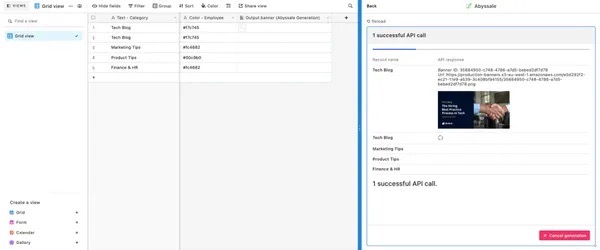
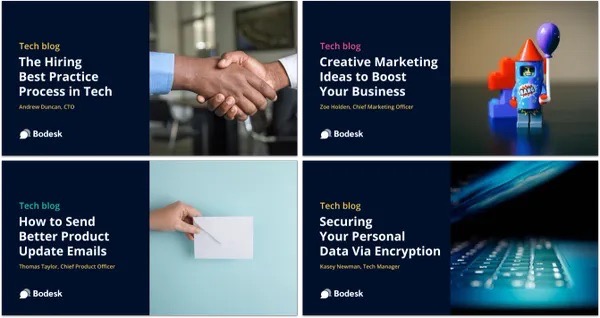
Once the generation is done, you can go back to the Image Generation Settings & start a new batch of generation, here are some things you could do:
- Try another design or the same design but with different dimension (To achieve this select another Abyssale template as a starting point)
- Use other data to fill your template (Achieve this by select another Airtable table & view)
- Try different mappings
Congratulations! 🎉
Hope you enjoyed saving hours by leveraging the power of creative automation applied to image generation.
Now you've mastered the Abyssale Airtable application, your designers will thank you!
They're better off spending time on creative tasks (i.e. building pixel perfect templates on Abyssale's editor). You as a marketer can focus on making the most out of their design across multi-channel marketing initiatives.
Pro-Tip: Sync Airtable images to Webflow
Once you’ve auto-generated images in Airtable, they become available for all your marketing needs. One great way to leverage these images is to share them on a Webflow site. We recommend a tool called Whalesync which lets you sync images (and other data) from Airtable to Webflow. You simply map the Airtable image field to a corresponding image field in the Webflow CMS and Whalesync handles the rest.
Abyssale empowers teams to focus their work on what they do best, whether it's creative, marketing or other. We're glad you're on this journey with us 🎉
If you'd like to dive deeper into the world of Airtable automation, feel free to check-out this very in-depth article on how to create a complete social media calendar with Airtable and Integromat
As always, if you have any questions or feedback please let us know!
Also, if you'd like to get the latest news & updates about Abyssale, then you should consider joining our Facebook community !!

Join us today and get weekly updates and insights about the platform, share your visual marketing challenges with other marketers, and of course discuss with the Abyssale team!